
Rotated ( Spacebar for clockwise and Shift+Spacebar for counterclockwise) about the cursor.While dragging, the arc/full circle can be: Click on the arc/full circle line – away from editing handles – and drag to reposition it.Click and drag B to adjust the arc/full circle end points (start and end angles).
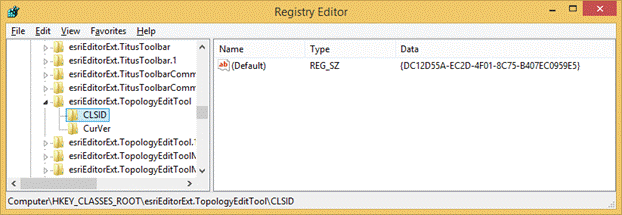
When an arc/full circle object is selected, the following editing handles are available: This method of editing allows you to select a placed arc/full circle object directly in the design space and change its size, shape, or location graphically.
#ICURSOR INTERFACE ARCOBJECTS FULL#
Steps 3 and 4 are not applicable when placing full circles.Īdditional actions that can be performed during placement while the arc/full circle is still floating on the cursor and before the center point of the arc is anchored are: Continue placing further arcs/full circles or right-click or press Esc to exit placement mode.
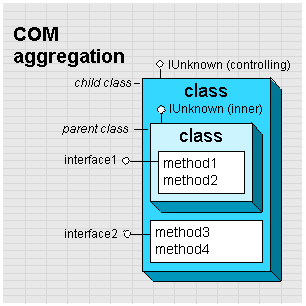
Move the cursor to adjust the end angle for the arc, then click or press Enter to anchor it and complete placement of the arc.Move the cursor to adjust the start angle for the arc, then click or press Enter to anchor it.Move the cursor to adjust the radius of the arc/full circle, then click or press Enter to set it.Click or press Enter to anchor the center point of the arc/full circle.Placement is made by performing the following sequence of actions: Right-click in the design space then choose Place » Arc or Place » Full Circle from the context menu.Īfter launching the command, the cursor will change to a cross-hair indicating arc/full circle placement mode.
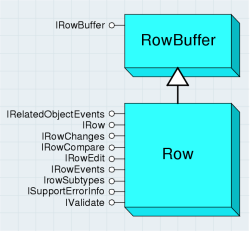


 0 kommentar(er)
0 kommentar(er)
